Silahkan klik link dibawah ini untuk mengikuti ujian
Sunday, 6 June 2021
Tuesday, 7 July 2020
Cara Mengganti Nama User di Windows 10
Cara Mengganti Nama User di Windows 10
Assalamualaikum teman-teman.
Kali ini saya akan berbagi tips
untuk mengganti nama user di windows 10, bagi teman-teman yang kesulitan
mengganti nama user bisa menggunakan cara berikut. Karena pada dasarnya menu
untuk mengganti nama user di windows 10 sendiri tidak ada. Berikut langkah yang
dapat teman-teman lakukan.
1.
Langkah pertama ketik “Control Panel” pada
kolom pencarian seperti dibawah ini.
2.
Setelah itu klik Control Panel, maka akan muncul
tampilan awal, lalu arahkan kursor ke “User Account” dan klik "Change Account
Type".
3.
Setelah Change Account Type kita klik maka akan
muncul daftar user yang telah terdaftar. Klik dua kali pada akun yang ingin
diganti namanya.
4.
Lalu klik “Change The Account Name”. Gantilah
nama sesuai dengan yang diinginkan.
5.
Isikan nama baru pada text box “New Account
Name” dan klik “Change Name” untuk menyelesaikannya. Maka nama user account
anda telah berhasil dirubah.
6.
Semoga bermanfaat
Silabus TIK Kelas X SMALB Tunagrahita
Assalamualaikum teman-teman semua.
Berikut saya beri contoh silabus TIK yang dapat teman-teman gunakan sebagai bahan ajar di SMALB Tunagrahita Kelas X. Silabus ini masih bisa teman-teman kembangkan sesuai kebutuhan.
Semoga bermanfaat.
Berikut saya beri contoh silabus TIK yang dapat teman-teman gunakan sebagai bahan ajar di SMALB Tunagrahita Kelas X. Silabus ini masih bisa teman-teman kembangkan sesuai kebutuhan.
Semoga bermanfaat.
Monday, 20 January 2020
Penggunaan Trim pada CorelDRAW
Penggunaan Trim pada CorelDRAW
Fitur ini
berfungsi untuk menggabungkan atau memotong objek dengan objek lain yang telah
kita buat.
Ikuti langkah-langkah
dibawah ini.
1)
Buka aplikasi Coreldraw pilih File – New
2)
Buatlah objek pertama seperti gambar dibawah
3)
Lalu buatlah objek kedua pada gambar
4)
Seleksi kedua objek dengan cara blok kedua
objek.
5)
Lalu pilih menu Objek – Shaping – Trim
6)
Pisahkan kedua objek seperti gambar dibawah ini.
7)
Selesai.
Berikut
ini beberapa contoh objek yang dibuat dengan pemanfaatan Trim.
Tuesday, 11 June 2019
Silabus TIK SMALB Kelas X 2019 Terbaru
Assalamualaikum sahabat Meldiya,
Kali ini saya akan berbagi contoh silabus mata pelajaran TIK untuk SMALB.
Thursday, 17 January 2019
Soal TIK - Word - Excel - Design Grafis
2. Selesaikan soal dibawah pada aplikasi
pengolah angka
Ketentuan:
-
Kelas diambil dari karakter paling kanan kode tiket,
jika 1 maka ekonomi dan jika 2 maka eksklusif
-
Jurusan diambil dari table bantu “Tabel Jurusan”,
gunakan rumus VLOOKUP atau HLOOKUP - Tgl
Keberangkatan diambil dari karakter kiri
-
Harga tiket diambil dari table bantu “Tabel Harga”,
gunakan rumus VLOOKUP atau HLOOKUP
3.
Desainlah salah satu bentuk kokarde dibawah pada
aplikasi pengolah gambar (Photoshop/Corel Draw)
4.
Buatlah salah satu dokumen HTML dengan tampilan dibawah
ini. Gunakan bahasa pemograman
5.
Buatlah presentasi singkat tentang diri anda minimal 5
slide pada aplikasi presentasi!
Saturday, 10 November 2018
Membuat Daftar Isi Otomatis Pada Microsoft Word
Salam sahabat
Meldiya, kali ini saya akan berbagi tutorial “Membuat Daftar Isi Otomatis Pada
Microsoft Word”. Tutorial ini sangat bermanfaat bagi sahabat semua yang sedang
skripsian, tugas makalah maupun sedang dalam pengerjaan karya ilmiah. Dalam proses
pembukuan biasanya daftar isi tak pernah luput dalam dokumen sahabat. Nah, jika
dokumennya hanya hitungan lembar mungkin tidak akan repot untuk membuat daftar
isinya, lalu bagaimana jika dokumen sahabat mencapai ratusan lembar? Pasti akan
kewalahan membuat daftar isi secara manual. Belum lagi jika terdapat penambahan
artikel disana sini yang tentunya akan merubah nomor halaman.
Untuk itu mari
ikuti tutorial sederhana saya berikut ini. Sebelum lanjut, ingat “Daftar Isi
Otomatis” ini hanya bisa kita gunakan jika semua dokumen dalam satu file,
artinya tidak terpisah-pisah. Misalnya Kata Pengantar dan Bab I Pendahuluan
filenya berbeda, Nah itu tidak bisa ya. Jadi harus digabung. Lanjut…
1.
Siapkan dokumen
sederhana untuk permulaan dengan aturan seperti gambar dibawah ini.
File seperti gambar diatas semua disimpan dalam satu
file dengan nama LatihanDaftarIsi.
2.
Berilah nomor halaman pada dokumen. Pilih Ribbon
Insert -> Page Number
Untuk kali ini kita memakai jenis penomoran Bottom Of Page dengan pilihan Plain Number 2.
jika penomoran berhasil maka dokumen kita akan
otomatis ternomori seperti gambar dibawah ini.
3.
Langkah selanjutnya adalah menjadikan setiap
judul dan sub judul yang akan masuk dalam Daftar isi kedalam Table of Content. Bingung??
4.
Baiklah kita mulai terlebih dahulu dari halaman Daftar Isi, blok kata Daftar Isi kemudian pilih Ribbon References -> Add Text -> Pilih Level
1
Maka otomatis Kata Daftar Isi telah terindex dan
posisinya yang semula “Center” berpindah ke sisi Kiri/Left. Anda bisa
memindahkan kembali posisi tersebut dengan memilih pengaturan Center.
Biasanya kata yang telah terindex akan otomatis
berubah warna menjadi biru, dan warna inipun bisa anda ubah ke warna yang anda
inginkan. Hal itu tidak akan berpengaruh pada pengaturan yang telah dilakukan
pada Add Text sebelumnya.
5.
Lakukan hal yang sama pada Kata Pengantar.
6.
Langkah berikutnya kita akan memberi index pada
halaman 3. Perhatikan tingkatan level dibawah ini.
Berilah Add
Text pada masing-masing judul dan sub judul pada halaman 3 tersebut dengan
Level sesuai dengan ketentuan pada gambar.
7.
Langkah berikutnya kita akan memberi index pada
halaman 4. Perhatikan tingkatan level dibawah ini.
Berilah Add
Text pada masing-masing judul dan sub judul pada halaman 4 tersebut dengan
Level sesuai dengan ketentuan pada gambar.
8.
Jika telah selesai, untuk melihat hasilnya
silahkan kembali ke halaman 1 Daftar Isi.
Pada halaman tersebut klik Table Of
Contents -> Automatic Table 1
9.
Taraaaaaa….. ini hasilnya.
10.
Nah bagaimana jika seandainya :
-
Kita menambahkan materi pada tiap-tiap halaman
yang merubah nomor halaman sementara daftar isi sudah kita buat
-
Kita ingin menambahkan sub judul baru pada
halaman 4
Untuk menjawab pertanyaan itu kita dapat menggunakan
fitur Update Table pada Daftar Isi
tersebut. Jika kita klik Update Table
maka akan ada 2 opsi yang tersedia.
Opsi pertama kita gunakan jika kita ingin mengupdate
nomor halaman saja pada masing-masing index. Sedangkan opsi kedua kita gunakan
jika kita ingin merubah seluruh konten table. Nah, untuk opsi kedua akan kita
coba lakukan pada langkah ke 11.
11.
Tambahlah sub judul pada halaman 4 sesuai gambar
dibawah ini.
12. Add Text kalimat Manfaat Sistem
Informasi dengan Level 3 jika belum
terindex. Namun, biasanya jika
sebelumnya sub judul sudah terindex maka turunan sub judul selanjutnya akan
otomatis terindex.
13. Kemudian
kembali lagi pada halaman Daftar Isi lakukan Update Table dengan memilih opsi Update Entire Table.
Taraaaa… ini hasil updatenya
Mudah bukan…..???
Friday, 9 November 2018
Cara Mengubah Angka Menjadi Rupiah di Microsoft Excel
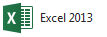 Halo sahabat Meldiya, kali ini saya akan berbagi ilmu yaitu “Cara mengubah angka menjadi Rupiah pada Microsoft Excel”. Adapun Microsoft Excel yang saya gunakan adalah Microsoft Excel 2013. Kawan-kawan tetap bisa menggunakan versi sebelum atau sesudahnya untuk mengikuti tutorial sederhana ini.
Halo sahabat Meldiya, kali ini saya akan berbagi ilmu yaitu “Cara mengubah angka menjadi Rupiah pada Microsoft Excel”. Adapun Microsoft Excel yang saya gunakan adalah Microsoft Excel 2013. Kawan-kawan tetap bisa menggunakan versi sebelum atau sesudahnya untuk mengikuti tutorial sederhana ini.
1200000 = Rp 1,200,000.00
Nah, silahkan ikuti langkah-langkah dibawah ini ya.
Cara Pertama
1. Siapkan terlebih dahulu data sesuai pada table dibawah ini.
2. Kemudian pada kolom gaji pokok, blok seluruh data yang akan kita jadikan rupiah. Seperti pada gambar dibawah.
3. Lalu pilih tab Home -> Number -> Accounting Number Format. Sub menu itu disimbolkan dengan icon $.
Jika anda langsung mengklik icon tersebut maka otomatis kolom Gaji Pokok akan berubah menjadi mata uang $ seperti dibawah.
Namun, yang kita inginkan adalah mata uang rupiah, untuk itu anda harus mengklik tanda panah yang terdapat disamping icon $ lalu memilih More Accounting Format.
4. Pada menu pop up Format Cell category akan langsung terpilih Accounting.
5. Pada bagian Symbol carilah simbol Rupiah. Hingga tampil seperti ini.
Jika anda tidak ingin ada angka desimal pada Gaji Pokok anda dapat menurunkan Decimal Places menjadi 0.
6. Klik OK. Berikut hasilnya.
Cara Kedua
1. Blok kolom Gaji Pokok seperti pada langkah ke 2 di cara pertama.
2. Klik kanan pilih Format Cell
3. Lalu pada menu pop up yang muncul pilih Category Accounting sesuai yang tertera pada langkah ke empat di cara pertama. Lakukanlah pengaturan simbol mata uang yang akan digunakan dan angka desimal yang akan disertakan.
4. Untuk menyimpan format jangan lupa menklik OK.
Sekian dulu tutorial Cara mengubah angka menjadi Rupiah pada Microsoft Excel semoga bermanfaat sahabat Meldiya.
Sekian dulu tutorial Cara mengubah angka menjadi Rupiah pada Microsoft Excel semoga bermanfaat sahabat Meldiya.
Contoh Soal USBN KKPI Part 2
1.
Didalam proses kerja suatu komputer, processor
merupakan bagian terpenting dalam melakukan tugas-tugas. Secara sederhana kerja
computer terdiri atas…
a.
Input – Proses – Output
b.
Input – Output – Proses
c.
Input – Proses – Output – Proses
d.
Input – Output
2.
Peranti yang berfungsi untuk mencetak proses
dari masukan yakni printer, dikenal sebagai perangkat…
a.
Masukan c.
Keluaran
b.
Proses d.
Pengguna
3.
Brainware (manusia) merupakan pemakai
perangkat-perangkat komputer, dan terbagi atas tingkatan pengguna yaitu…
a.
Sistem analis, programmer dan operator
b.
Sistem analis, administrator dan operator
c.
Sistem analis, programmer dan user
d.
Sistem analis dan administrator
4.
Merupakan media penyimpanan berbentuk piringan
yang mampu menyimpan data sampai 700 MB disebut dengan...
a.
Flashdisk
b.
Harddisk
c.
CD ROM
d.
Floppy Disk
5.
Aditya diminta untuk membimbing seseorang yang
sangat awam dalam mengoperasikan komputer. Langkah-langkah yang harus
disampaikan Adam saat membimbing orang tersebut untuk memindahkan suatu objek
dengan metode drag and drop pada sistem operasi berbasis GUI (Graphic User
Interface) dengan mouse standar adalah ….
a.
Klik kanan mouse sebanyak satu kali terhadap
suatu obyek kemudian klik kiri tujuan pemindahan obyeknya
b.
Klik kiri mouse sebanyak satu kali terhadap
suatu obyek kemudian klik kiri tujuan pemindahan obyeknya
c.
Klik kanan mouse sebanyak satu kali sambil
ditahan pada suatu obyek. Kemudian gerakkan obyek yang akan dipindah ke tempat
tujuan pemindahan obyek
d.
Klik kiri mouse sebanyak satu kali sambil
ditahan pada suatu obyek. Kemudian gerakkan obyek yang akan dipindah ke tempat
tujuan pemindahan obyek
6.
Sebuah komputer dengan spesifikasi Processor
Core I5 2,3 GHZ; Harddisk 500Gb; RAM 4 Gb; VGA Card 64 Mb. Komputer tersebut
ketika digunakan game berbasis 3D, graphic-nya mengalami tampilan yang
sangat tidak memuaskan. Langkah yang harus dilakukan
ketika bermain game agar tidak mengalami kendala seperti diatas adalah ….
a.
Menambah kapasitas processor
b.
Mengganti sistem operasi
c.
Menambah sistem memory (RAM)
d.
Mengganti VGA Card ke yang lebih tinggi
7.
Apabila sebuah laptop baru dengan kapasitas
Harddisk 500 Gb akan dibagi menjadi 3 partisi dengan syarat bahwa Drive untuk
Sistem Operasi tidak lebih dari 60 Gb. Drive yang kedua 175 Gb, sedangkan Drive
yang ketiga yaitu sisanya. Maka pembagian partisi yang sesuai dengan kriteria
tersebut yaitu ... .
a.
Drive yang pertama 5 Gb, drive yang kedua 175
Gb, drive yang ketiga 320 Gb
b.
Drive yang pertama 7 Gb, drive yang kedua 175
Gb, drive yang ketiga 318 Gb
c.
Drive yang pertama 10 Gb, drive yang kedua 175
Gb, drive yang ketiga 305 Gb
d.
Drive yang pertama 50 Gb, drive yang kedua 175
Gb, drive yang ketiga 275 Gb
8.
Dalam membuat sebuah dokumen pada Microsoft Word
dikenal adanya pengaturan Margins Size yang terletak pada menu…
a.
Home c.
Page Layout
b.
Insert d.
Review
9.
Perhatikanlah rumus matematika dibawah ini.
Untuk membuat rumus tersebut pada program Microsoft
Word, kita dapat menggunakan…
a.
Mathematic Edito
b.
Insert – Symbol
c.
Mathematic Symbol
d.
Equation Editor
10.
Page orientation pada Microsoft Word terdiri
atas dua jenis yaitu…
a.
Datar dan Bergelombang
b.
Flat
dan Thick
c.
Potrait
dan Landscape
d.
Potrait
dan Flat
11.
Penyisipan gambar, shapes, smartArt maupun chart
dapat dilakukan ketika membuat dokumen pada Microsoft Word. Ilustrasi ini
dapat menambah kaya informasi yang kita buat. Untuk menyisipkan objek-objek
diatas, dipilih menu…
a.
Home c.
Page Layout
b.
Design d.
View
12.
Dibawah ini yang tidak termasuk tata letak
penomoran halaman pada Microsoft Word adalah…
a.
Top of Page
b.
Bottom of Page
c.
Page Margins
d.
Right of Page
13.
Print
Currents Page digunakan untuk memprint … pada Microsoft Word.
a.
Seluruh data
b.
Data pada batas halaman yang ditentukan
c.
Data pada halaman yang ditampilkan saja
d.
Seluruh file yang terbuka
14.
Fungsi function pada aplikasi pengolah angka
berikut adalah ....
=SUM(C14:C33)
a.
Menghitung jumlah angka dari cell C14 s.d. C33
b.
Menghitung jumlah cell yang terisi angka yang
sering muncul dari cell C14 s.d. C33
c.
Menghitung pembulatan angka dari cell C14 s.d.
C33
d.
Menyimpulkan (summary) konten pada cell C14 s.d.
C33
15.
Perhatikan table dibawah ini.
Formula untuk menghitung nilai rata-rata (AVG) adalah
…..
a.
=AVERAGE(C12:E12)
b.
=AVERAGE(C12;E12)
c.
=AVERAGE(C12,E12)
d.
=AVERAGE(C12-E12)
16.
Beradasarkan soal diatas (no 15) formula yang
digunakan untuk menentukan rangking (RANK) adalah…
a.
=RANK(F12,$F$12;$F$31,0)
b.
=RANK(F12,$F$12:$F$31,0)
c.
=RANK(F12,$F$12,$F$31,0)
d.
=RANK(F12,$F$12-$F$31,0)
17.
Perhatikan data dibawah ini!
Jika Tujuan diisi berdasarkan Kode Tiket =”A3”
Tujuannya “Semarang”, Selain dari itu tujuan “Yogjakarta”. Maka
rumus yang harus dimasukan ke kolom Tujuan adalah ....
a.
=If(Mid(A2,2;1)=”A3”,”Semarang”, ”Yogjakarta”)
b.
=If(Mid(A2,2;2)=”A3”,”Semarang”, ”Yogjakarta”)
c.
=If(Mid(A2,2;3)=”A3”,”Semarang”, ”Yogjakarta”)
d.
=If(Mid(A2,3;2)=”A3”,”Semarang”, ”Yogjakarta”)
18.
Berdasarkan tabel di bawah ini, rumus pada
aplikasi pengolah angka untuk menghitung jumlah nama barang yang berjumlah 10
untuk ditampilkan pada cell E6 adalah ….
a.
=SUMIF(E2:E5;10)
b.
=SUMIF(D2:D5;10)
c.
=COUNTIF(E2:E5;10)
d.
=COUNTIF(D2:D5;10)
19.
Perhatikan gambar dibawah ini.
Pada Microsoft Excel potongan sub menu diatas terdapat
pada tab menu…
a.
Home c.
Formula
b.
Insert d.
Data
20.
Langkah-langkah untuk menampilkan full Screen
pada slide presentasi beserta animasinya dapat dilakukan
dengan perintah ….
a.
view – slide show
b.
slide show – form beginning
c.
view – show
d.
slide show – view show
21.
Untuk melakukan penggandaan slide presentasi
pada Microsoft Power Point dapat dilakukan dengan…
a.
Klik kiri pada salah satu slide > Duplicated
Slide
b.
Klik kanan pada salah satu slide > Duplicated
Slide > OK
c.
Klik kanan pada salah satu slide > Duplicate
Slide
d.
Klik kiri pada salah satu slide > Duplicated
Slide > OK
22.
Langkah-langkah yang tepat untuk membuka
Microsoft Acces 2007 adalah. ....
a.
Start Menu > All Program > Microsoft
Office > Microsoft Office Acces 2007
b.
Start Menu > All Program > Microsoft >
Microsoft Office Acces 2007
c.
Start Menu > All program > Microsoft Acces
> Microsoft Office Acces 2007
d.
Start Menu > all program > Microsoft >
Microsoft Office Microsoft Office Acces 2007
23.
Langkah yang mudah untuk membuat report pada
Microsoft Access yaitu dengan cara ….
a.
Create report in design view
b.
Create table by entering data
c.
Create query by using chart wizard
d.
Create query by using wizard
24.
Untuk membuat database baru yang masih kosong
pada Ms. Access, Anda dapat memilih….
a.
Blank access database
b.
Open an existing file
c.
Blank data access page
d.
Project new data
25.
Perhatikanlah topologi jaringan di bawah ini.
Gambar tersebut termasuk topologi…
a.
Topologi hybrid
b.
Topologi tree
c.
Topologi bus
d.
Topologi star
26.
Pola hubungan antar komputer dalam suatu
jaringan disebut ….
a.
Protokol c.
Topologi
b.
Transmitter d.
Receiver
27.
Berikut ini adalah dua macam media transmisi
yang digunakan jaringan komputer, yaitu ….
a.
Wired Network dan Wireless Network
b.
Repeater dan Bridge
c.
Wired Network dan Router Network
d.
Gelombang micro dan twisted Pair
28.
Untuk men-sharing sebuah folder dapat dilakukan
dengan cara…..
a.
Klik kanan pada Control Panel > Network Connection
b.
Klik kanan pada Control Panel > Sharing
c.
Klik kanan pada folder > Network connection
d.
Klik kanan pada folder > Sharing with
29.
Jasa layanan internet yang merupakan gerbang
menuju internet
disebut ….
a.
OSI c.
SII
b.
ISO d.
ISP
30.
Fasilitas internet untuk menyertakan lampiran
berupa file adalah ....
a.
Favorite
b.
History
c.
Attacment
d.
Send
31.
Web yang tidak menyediakan fasilitas e-mail
gratis adalah ….
a.
Yahoo
b.
Plasa
c.
Google
d.
Hotmail
32.
Peralatan yang harus dipasang jika komputer kita
ingin terhubungkan dengan internet adalah ….
a.
Modem dan saluran telepon
b.
Keyboard
c.
Cd room
d.
Disk drive
33.
Untuk mendownload gambar dari google, setelah kita
mengklik kanan pada obyek gambar yang kita inginkan maka selanjutnya terdapat 2
cara yang dapat kita pilih, yaitu .....
a.
Copy image dan download image
b.
Save image as dan download image
c.
Copy image dan save image as
d.
Copy image dan capture image
34.
Jika pada saat menggunakan komputer kamu ingin
memasukkan foto yang kamu miliki maka kamu dapat menggunakan ….
a.
Mouse c.
Scanner
b.
Printer d.
Keyboard
35.
Saat komputer kita terkoneksi dengan jaringan
komputer namun kita tidak bisa mengakses suatu situs di internet, hal pertama
yang harus dilakukan adalah....
a.
Mencari kabel yang terkelupas
b.
Melakukan tes ping
c.
Mengganti ip address
d.
Me-restart komputer
36.
Perangkat yang berfungsi memperbaiki dan
memperkuat sinyal adalah ….
a.
Gateway c.
Repeater
b.
Router d.
Bridge
37.
Yang termasuk perangkat lunak atau software
untuk menelusuri situs-situs web di internet adalah .…
a.
Windows explorer
b.
Windows
c.
Browser
d.
Windows server
38.
Jaringan computer yang biasa digunakan untuk
menghubungkan computer dalam suatu kota disebut dengan jaringan…
a.
Jaringan LAN
b.
Jaringan MAN
c.
Jaringan WAN
d.
Jaringan SAN
39.
Jaringan lintas benua atau lintas Negara biasa
dikategorikan sebagai jaringan WAN yang bisa juga disebut dengan…
a.
Jaringan dunia
b.
Jaringan computer
c.
Internet
d.
Sistem komputer
40.
Perangkat di bawah ini yang merupakan perangkat
output pada saat mengakses internet adalah ….
a.
Printer dan CPU
b.
CPU dan keyboard
c.
Keyboard dan Monitor
d.
Printer dan monitor
A.
URAIAN
41.
Jelaskan yang dimaksud dengan ISP dan berikan
contoh ISP yang ada di Indonesia!
42.
Perhatikan data di bawah ini!
Kolom “Ket” pada data yang berisi keterangan “Tuntas”
dan “Tidak Tuntas” diperoleh secara otomatis menggunakan formula. Jika
rata-rata (AVG) >= 80 maka keterangan “Tuntas” jika < 80 maka keterangan
“Tidak Tuntas”. Tulislah formula yang digunakan!
43.
Jelaskan tiga layanan internet beserta
fungsinya!
44.
Natasya seorang tenaga administrasi disebuah
perusahaan yang bergerak dibidang percetakan. Pak Tono selaku pimpinan meminta
Natasya membuatkan sebuah email guna menunjang kelancaran administrasi
perusahaan. Tulislah langkah-langkah sederhana yang dapat dilakukan Natasya
untuk membuat sebuah email!
45.
Jelaskan perangkat-perangkat yang digunakan agar
sebuah computer dapat terkoneksi dengan internet!
Baca juga Part 1 disini ya
Subscribe to:
Comments (Atom)


























































